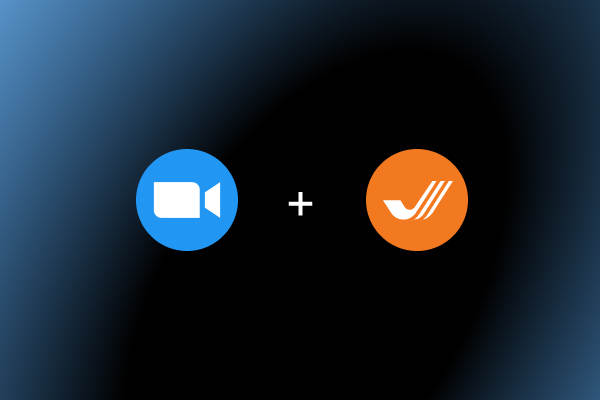We’re excited to announce that you can now archive your Zoom SMS messages with the Presults integration. When you connect with Presults, all incoming and outgoing messages that your team sends and receives, will be automatically archived and available for review in the Presults console.
Option #1 – From Presults Console:
Step 1: Connect Zoom
- Login to your Presults console and click on Connectors
- Scroll down to Collaboration channels and click Add New
- Click on Connect Zoom SMS

Step 2: Authorize Zoom
Follow the steps to login to your Zoom account and connect with Presults
Option #2 – From Zoom Marketplace:
From the Zoom app’s home screen, click “Apps” at the top far right.
Click “Discover” next to “My Apps” and scroll through or search to find the “Presults” app for Zoom.
Step 3: All set!
You can now start sending and receiving Zoom SMS messages by utilizing the Zoom desktop or mobile apps, and you will start seeing your messages under “Archives” in the Presults console
To view the messages, select the Zoom tab on the Archives page, where you’ll see all your messages displayed for review.

Removing the Presults app from the Presults console:
Log in to your Presults console and navigate to Connectors.
Find the Zoom Connector on the page and click “Remove Access”.
Removing the Presults app from the Zoom Marketplace:
Log in to your Zoom account and navigate to the Zoom App Marketplace.
Click Manage > Added Apps or search for the Presults app.
Click the ‘Remove’ button.You can also
Support and FAQ:
If you have any questions regarding the Zoom integration, feel free to reach out to support@presults.com.